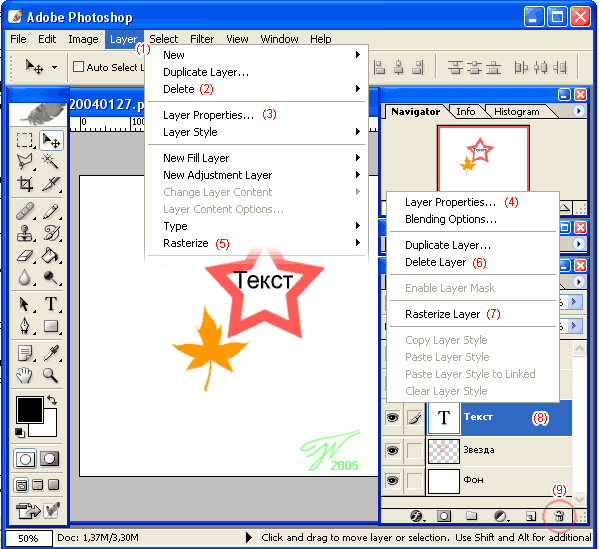Слои. Они же Layers
25 Фев 2008, 15:26
[Название: О слоях (Layers) ]
[Тэг: Полезная информация ]
[Автор: Джей Даниил Песня ]
[Перевод: Джей Даниил Песня ]
[Источник: diary.ru ]
Слои позволяют Вам работать с одним элементом рисунка, не затрагивая другие элементы.
Слои можно представить, как стопку прозрачных пленок, на которых можно рисовать, и если на пленке нет изображения, то можно видеть сквозь нее низлежащие.
Можно легко изменить рисунок, меняя порядок и свойства слоев.
Вдобавок, специальные возможности, как корректировка слоев, заливка слоев и стили позволяют добиться удивительных результатов.
Выбор слоя для работы
Если рисунок состоит из нескольких слоев, то необходимо выбирать в каком слое мы будем работать, т.к. все действия будут происходить только в активном слое.
Название активного слоя(8) будет отображено в шапке рисунка(2), а в палитре слоев(4) напротив активного слоя будет изображена кисточка(7).
Выбрать слой для работы можно в палитре слоев(4), кликнув на изображение необходимого слоя(6).
Или на самом рисунке, взяв инструмент "Move tool"(3)
— включить режим "Auto Select Layer"(1) и кликнув на элемент рисунка, автоматически будет выбран тот слой, на котором этот элемент расположен.
— правый клик на рисунок выдаст контекстное меню(5) в котором будут перечислены слои на которых в этом месте что-то изображено.
Создание нового слоя
Можно создать пустой слой и добавить что-либо на него,
или можно создать новый слой из существующей части изображения.
Когда создается новый слой, то он появляется над выбранным слоем(8) в палитре слоев(4).
Для создания нового слоя со стандартными свойствами необходимо нажать кнопку(9) "создать новый слой" ("create a new layer") в палитре слоев(4).
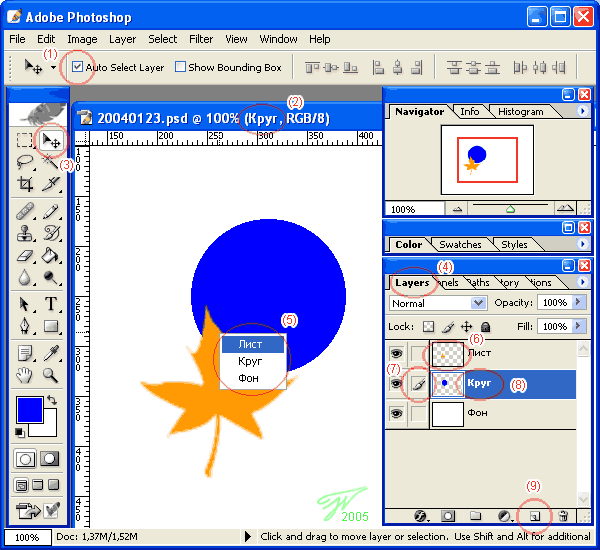
***
Показ содержимого слоев
Можно выборочно скрывать и показывать содержимое слоев. Для переключения видимости слоя:
— в палитре слоев(5) кликнуть на изображение глаза(6) — глаз исчезнет, а слой будет скрыт; для показа слоя — кликнуть на пустой квадрат, где был глаз(7) — появившийся глаз означает, что слой опять стал видимым.
— если кликать на глаз с нажатой [Alt], то будут скрыты все видимые слои кроме этого. Повторный клик восстановит скрытые при первом клике слои.
Копирование слоев
Выберите слой, который хотите скопировать.
— нажмите [Ctrl+J]
— перетащите мышкой изображение слоя(8) на кнопку(10) "создать новый слой" ("create a new layer") в палитре слоев(5).
— Выберите пункт “Duplicate Layer”(2) в меню “Layers”(1), введите название слоя и нажмите OK.
— Выберите пункт “Duplicate Layer”(4) в меню палитры слоев “Layers”, введите название слоя и нажмите OK. (Меню палитры слоев вызывается правым кликом на область названия слоя(9).
— с нажатой [Alt] перетащите мышкой изображение слоя на кнопку(10) "создать новый слой" ("create a new”) в палитре слоев(5), введите название слоя и нажмите OK.
Копирование слоев между рисунками
Выберите слой, который хотите скопировать.
— перетащите мышкой изображение слоя(8) одного рисунка в палитре слоев(5) на другой рисунок.
— при помощи инструмента "Move tool"(3) перетащите необходимую часть изображения с одного рисунка на другой.
— выберите пункт “Duplicate Layer” в меню “Layers” или в меню палитры слоев “Layers”, выберите документ, куда будет копироваться слой, введите название слоя и нажмите OK.
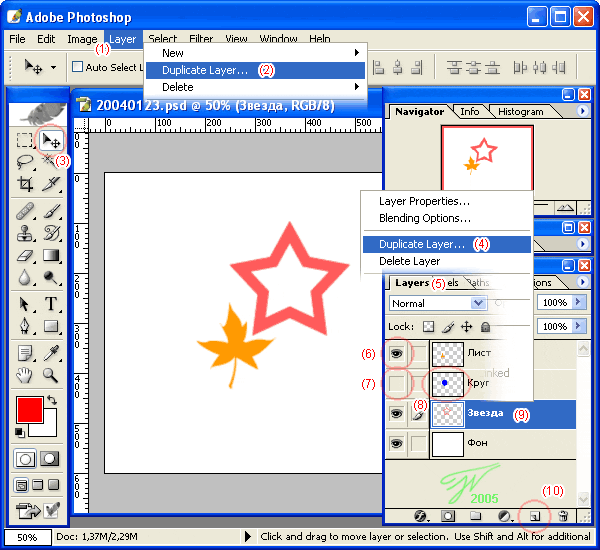
***
Сцепление слоев
Сцепив два или более слоя, можно двигать одновременно все изображения расположенные на сцепленных слоях.
Также можно совместно копировать, вставлять, выравнивать и трансформировать содержимое сцепленных слоев.
Для сцепления слоев выберите слой, к которому нужно прицепить другой, и кликните на квадрат(3) слева от изображения другого слоя. В квадрате возникнет изображение цепочки(2), означающее, что этот слой сцеплен с рабочим(выбранным) слоем.
Для расцепления слоев кликните на иконку цепочки(2) в квадрате слева от изображения слоя — цепочка исчезнет, и это означает, что слой стал свободен.
Запертые слои
Можно полностью или частично запереть слои для защиты их содержимого. К примеру, можно полностью запереть слой, когда работа над ним закончена. Или запереть изменение содержимого, при этом оставив возможность двигать слой.
Чтоб запереть все свойства слоя выберите слой и кликните на замочек(1). Появившийся справа от названия слоя замочек(5) показывает, что слой заперт.
Чтоб запереть выборочно свойства слоя выберите слой и кликните на(1)
— квадрат — запрещает изменение прозрачности слоя
— кисть — запрещает изменение пикселов изображения инструментами рисования
— стрелки —– предохраняет от случайного перемещение пикслов слоя.
Появившийся справа от названия слоя, серый замочек(4) показывает, что некоторые свойства слоя заперты.
Для снятия запретов необходимо выбрать слой и повторно кликнуть на иконки(1).
Hint: Чтоб снять запреты со слоя “Background” — двойным кликом на имя этого слоя вызовите меню и нажмите OK.
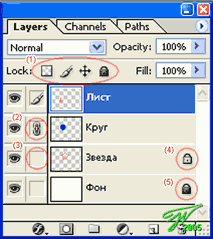
***
Растеризация слоев
Невозможно применять инструменты рисования или фильтры к слоям, которые заключают в себе векторое содержимое (текстовый слой, контурный слой или векторную маску).
Но можно растеризовать — преобразовать содержимое этих слоев в обычное, точечное изображение. Для этого выберите слой, и
— выберите пункт “Rasterize Layer”(7) в меню палитры слоев “Layers”.
— выберите пункт “Rasterize”(5) в меню “Layers”(1) и выберите один из подпунктов.
Удаление слоев
Удаление слоев, которые более не требуются для работы — уменьшает размер файла и, соответственно, облегчают и ускоряют работу с рисунком.
Выберите слой, который хотите удалить и
— нажмите на иконку мусорной корзинки(9) в палитре слоев и нажмте OK.
— можете воспользоваться пунктом “Delete Layer”(2) в меню “Layers”(1) или в меню палитры слоев “Layers”(6).
Для быстрого удаления без подтверждения
— с нажатой [Alt] нажмите на иконку мусорной корзинки(9) в палитре слоев.
— перетащите мышкой изображение слоя на иконку мусорной корзинки(9) в палитре слоев.
Переименование слоев
Если название слоя описывает его содержимое, то это может помочь в работе, особенно если в рисунке десяток-другой слоев.
Слой можно переименовать
— двойным кликом на название слоя(8) в палитре слоев
- с нажатой [Alt] двойным кликом на название слоя(8), введите имя и нажмите OK.
— выберите пункт “Layer Properties”(3) в меню “Layers”(1) или в меню палитры слоев “Layers”(4), введите новое имя и нажмите OK.
Цветовое кодирование слоев
Цветовое кодирование слоев в сложных рисунках позволяет визуально различать слои в палитре слоев (это кодирование может быть совершенно произвольно, оно не влияет на содержимое слоев и сделано только для удобства дизайнера).
Для назначения цвета слою в палитре слоев
— выберите пункт “Layer Properties”(3) в меню “Layers”(1) или в меню палитры слоев “Layers”(4), выберите цвет в выпадающем меню и нажмите OK.
— с нажатой [Alt] двойным кликом на название слоя(8), выберите цвет в выпадающем меню и нажмите OK.