Секреты настройки Фотошопа.
24 Фев 2008, 12:54
[Название: Секреты настройки Фотошопа. ]
[Тэг: Полезная информация ]
[Автор: T.Morris ]
[Перевод: Demiurge Ash ]
[Источник: http://fundy.net ]
PREFERENCES - КОНФИГУРАЦИЯ
Пример: Если вы работаете с изображением в 5 Мб, то должны иметь на диске свободную область в 15-25 Мб.
Примечание: Чтобы получить оптимальный скорость работы устанавливайте показатель "Physical Memory Usage" [Ctrl+K, Ctrl+8] в меню Preferences>Memory&Image Cache на 50%-75%.
Примечание: Никогда не назначайте Фотошопу, в качестве рабочего диска [Ctrl+K, Ctrl+7] (File>Preferences>Plug-Ins&Scratch Disks), тот же диск, что и для свап-файла вашей операционной системы (например, C:\). Это уменьшит скорость работы и всей системы и Фотошопа, в частности.
Появится диалоговое окно, в котором вас попросят подтвердить изменение.
Примечание: Цвет горизонтальных линий между состояниями Истории указывает на их линейность. Белый показывает линейные изменения, а черный - нелинейные.
Примечание: Использование нелинейной истории может очень запутать вас.
CUSTOMIZATION - НАСТРОЙКИ
Пример: Чтобы отключить все плагины "Digimarc" переименуйте папку в "~Digimarc".
C:\Program Files\Adobe\Photoshop 6.0\Helpers\
Ссылки на графические программы создаются в папке "Jump To Graphics Editor", на HTML-верстальщики (для меню в Image Ready) в папке "Jump To HTML Editor". Для добавления нужных браузеров в меню Image Ready File>Preview In(и в качестве кнопке на левую навигационную панель) создайте ссылку в в папке "Preview In".
Примечание: Вам необходимо будет перезагрузить Фотошоп (Image Ready), чтобы ссылки стали видны в меню.
Совет: Выбирая браузер через меню File>Preview In(или пользуясь кнопкой "Preview") назначьте его "по умолчанию" [Ctrl+Alt+P]. Изменение вступает в силу немедленно и сохраняется после перезагрузки.
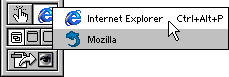
Примечание: Хотя вы можете добавлять в меню File>Jump To другие программы по работе с графикой, но у вас не получится назначенные "по умолчанию". У Image Ready дефолтовая графическая программа [Ctrl+Shift+M] это Photoshop, а у Photoshop'a - Image Ready.
1. Удалите программу Adobe Gamma Loader из Пуск>Программы>Автозагрузка.
2. Выясните Путь\Имя профайла ICM, который вы будете использовать (наиболее вероятный путь C:\WinNT\System32\Color\)
3. Запустите программу RegEdit из Пуск>Выполнить... и найдите следующую запись:
HKEY_LOCAL_MACHINE>Software>Adobe>Color>Monitor>Monitor0
4. Создайте новый ключ "Monitor Profile".
5. Введите Путь\Имя профайла в значение ключа.
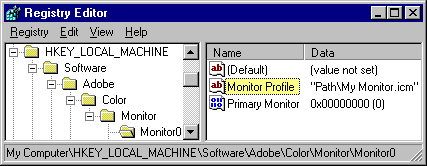
Примечание: После инсталляции профайла не запускайте больше программу Adobe Gamma, поскольку она снова реинсталлит себя в Автозагрузку.
MISCELLANIOUS - РАЗНОЕ
Это очистит истории всех открытых документов.
Примечание: Для того чтобы очистить историю только активного документа, удерживая клавишу Alt выберите опцию Clear History из меню на навигационном окошке Истории.
Внимание! Вышеуказанные команды нельзя отменить!
Размер файла = Разрешение²xШиринаxВысотаxГлубина цвета/8192
Для 24-битных изображений на экранном разрешении (например 72dpi):
Размер файла = ШиринаxВысотаx3/1024
Совет: Чтобы получить размер в мегабайтах разделите размер файла на 1024 (Кб/Мб)