Капли воды
04 Янв 2008, 23:47
[Название: Создание красивых капелек разной формы ]
[Автор: siddharam ]
[Перевод: Lexy ]
[Источник: http://www.lunacore.com ]
[Скриншоты: Да ]
Это мой первый переведенный урок, мне результат понравился, реалистично и жизненно. Если было, не страшно, может кто-то, как и я, не находил! Описание подробное, в конце есть толковый совет по приданию реалистичности.
Ни слова из оригинала не выкинуто, поэтому кому-то некоторые пункты могут показаться показаться излишними. Но не стоит забывать о начинающих, которым-то и потребуются детали!
Итак, Создание капельки воды.
1. Подготовительный этап.
Откройте ту картинку, куда вы хотите добавить одну или несколько капелек воды. В этом уроке я использовал фото листа, которое вы можете скачать здесь.
Создайте новый слой (иконка New Layer и выделите круговую область с помощью Elliptical Marquee Tool Выделение не должно быть идеально круглым, чтобы результат был более реалистичным. При выполнении данного урока рекомендуется создавать выделение такого размера, как показано. Тогда результат вашего труда будет выглядеть точно так же, как в уроке. Разумеется, в последствии вы можете экспериментировать с размерами капли.

Теперь установите цвета по умолчанию (клавиша D).
2. Добавление градиента.
Не снимая выделения, выберите Gradient Tool и линейный (linear) градиент из меню наверху
.

Если вы все сделали правильно, то это меню выглядит так. Убедитесь, что градиент заливается от черного (слева) к белому (справа); reverse не должно быть отмечено. Если у вас выставлен какой-либо другой градиент, то выберите черно-белый из списка, появляющегося после двойного щелчка на его иконке сверху.
Теперь залейте выделение выбранным градиентом от красной точки к синей (смотри рисунок).
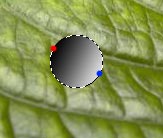
После этого снимите выделение (Ctrl + D на клавиатуре или Select / Deselect в меню).
3. Добавление прозрачности.
В меню слоев установите для слоя с каплей режим смешивания Overlay. Получается вот такая картинка:

4. Добавление эффектов слоя.
Добавьте Layer Style, нажав на на панели под палитрой слоев.
Для начала выберите Drop Shadow со следующими настройками:
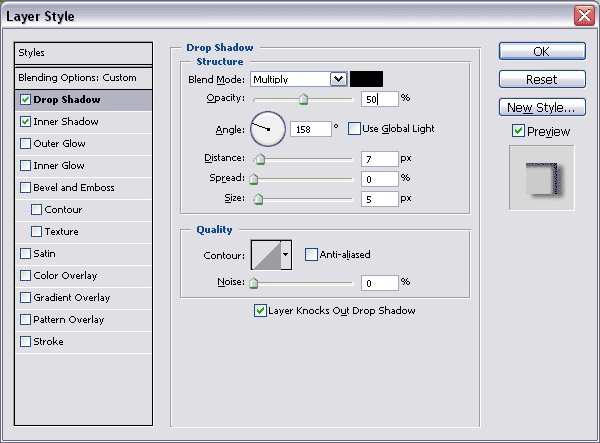
Затем выберите Inner Shadow и установите следующие параметры:
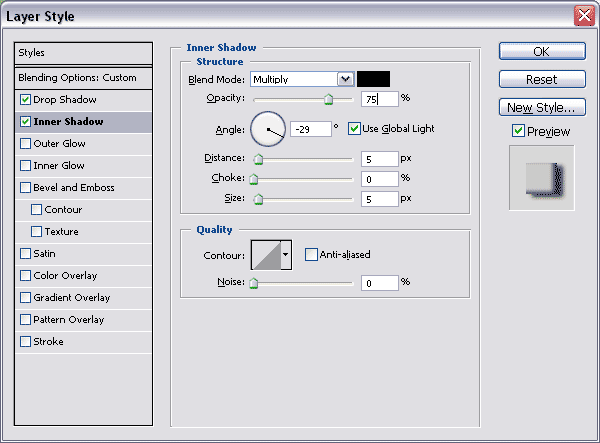
Результат применения эффектов слоя должен выглядеть похожим образом:

Не забывайте, что вы можете изменять настройки. Тут все зависит от вашего фона и размеров капли.
5. Добавление блика.
С помощью клавиши X установите белый цветом переднего плана. Теперь вызьмите кисточку размером приблизительно 6 px (размер зависит от размеров капли).

Готово! Вот так довольно просто можно создавать реалистичные капельки воды.
6. Послесловие.
Я бы рекомендовал создать для самой капельки и блика отдельный Layer Set, тогда двигать каплю с помощью Move Tool становится очень легко. Вы можете дублировать Layer Set, перетаскивая его на иконку New Layer под меню слоев. Не забывайте, что в Layer Set вы с легкостью можете перемещать и менять размер капли при помощи Move Tool и Edit/Free Transform ( Ctrl + T). Для изменения размера проще всего потянуть за край появившегося выделения. Ратсягивая или уменьшая каплю, придерживайте shift key, тогда вы сохраните исходные пропорции. После изменения размера капли нужно соответственно уменьшить или увеличть размер отбрасываемой ей тени.
Кроме того, вы можете изменять форму капли при помощи Liquify Tool (в меню Filter/Liquify), выбрав инструмент Forward Warp Tool Описанный в уроке способ не затрагивает фоновый рисунок под каплей. Однако настоящие водяные капли работают как лупа и искажают поверхность под собой.
Учитывая этот факт, для добавления реалистичности нужно исказить и фон. Для этого щелкните мышкой на иконке слоя с каплей, таким образом вы создадите вокруг нее выделение. Затем вы переходите на слой с фоном (если он заблокирован, дважды кликните на не для разблокировки и нажмите ок) и, не снимая выделения, выбираете Filter/Liquify и используете Bloat Tool один или более раз, чтобы исказить фон под каплей. Важно учесть, что после этой манипуляции вы не сможете больше двигать каплю, так как искаженный фрагмент фона не двигается вместе с ней.
